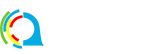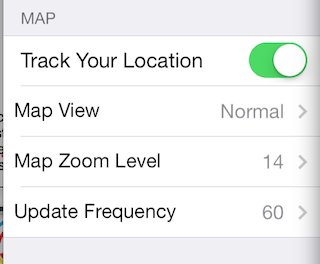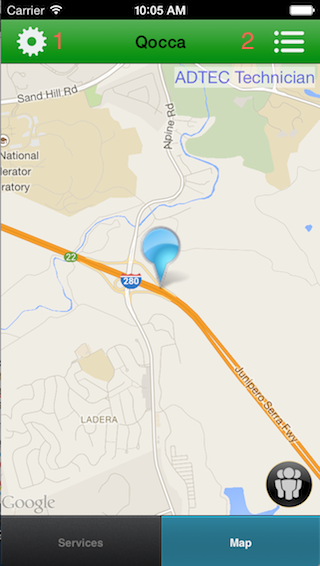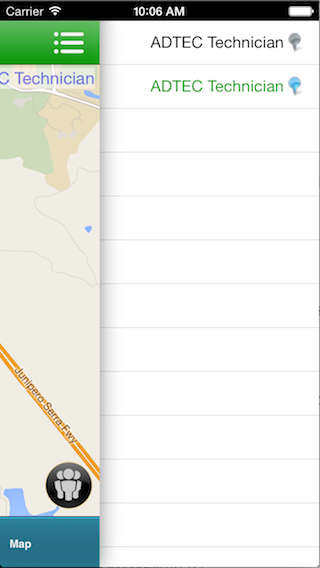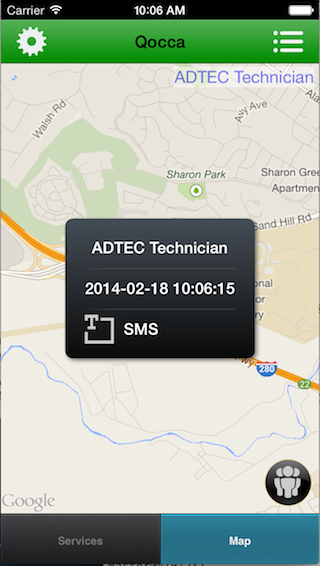QOCCA tracks your location information and sends out to other agents in the system. Let’s have a look at the mapping settings again and go through it one by one.
Track Your Location: If it’s turned on, the app will send out your location information to other agents in the network at a specific interval governed by Update Frequency.
If it’s off, no location information is sent out and you won’t be able to track yourself on the map view.
Map View: You can track others agents through map view. This option lets you choose between Satellite and Normal view. Default is Normal view.
Map Zoom Level: Ranges from 1 – 21 with 1 being lowest zoom level and 21 being the highest zoom level. Default is 14.
Update Frequency: The interval in seconds in which QOCCA sends out location information. Ranges from 10 seconds – 120 seconds. Default is 60 seconds.
![]() Updating location too frequently might result in decreased battery performance of your phone.
Updating location too frequently might result in decreased battery performance of your phone.
The map view tracks the location of all the agents in the system. It can be accessed by tapping on the Map tab from the main interface.
Let’s have a look at the different components of map view:
1. Map Details View: Tapping this button activates details panel from which you can track other agents. By default tracking is set to self.
Notice the green text saying, Team 3 Member 1. This indicates that you’re using the Team 3 Member 1 profile and you’re online. When offline, the color of the text changes to red.
Also notice the blue icon next the text. Blue icon means you’re online or other agents are online. See bottom of this page on what different icons mean.
2. Settings button: Activates the settings panel.
3. Selected Agent: Notice the blue text saying, Team 3 Member 1. This is the name of currently selected agent. To select other agents, just activate the map details view and tap on the items listed. Check out the video below to track different agents.
4. Team mode button: When activated, all the agents on the map are grouped onto a broad view. Check out the video below on how it works.
5. Agent Markers: You can tap on the agent markers to get more information on them.
Agent marker window shows several information:
- Title of the agent
- Last updated location time
- SMS / Call buttons
![]() The call button on the marker window is only activated if there’s a call in progress.
The call button on the marker window is only activated if there’s a call in progress.
The following video shows how to interact with agent markers.