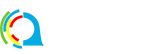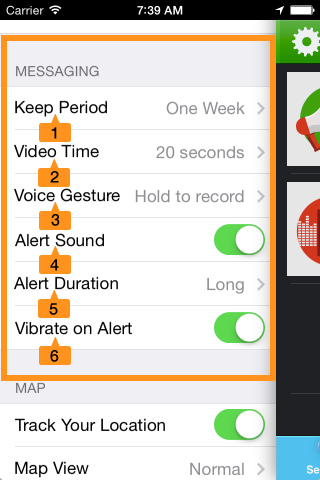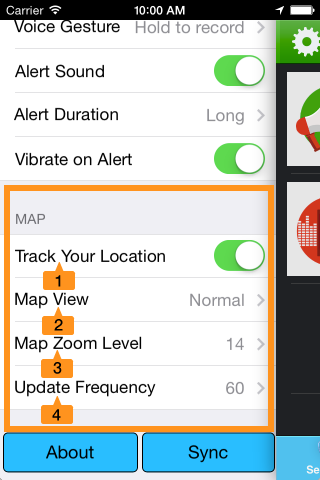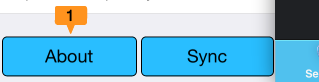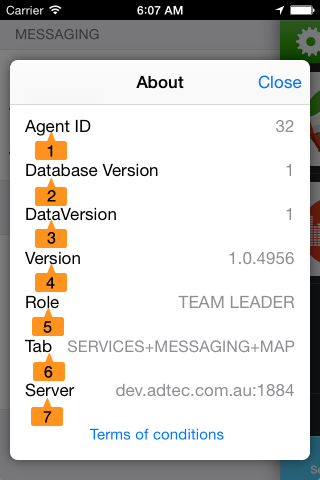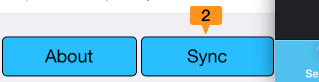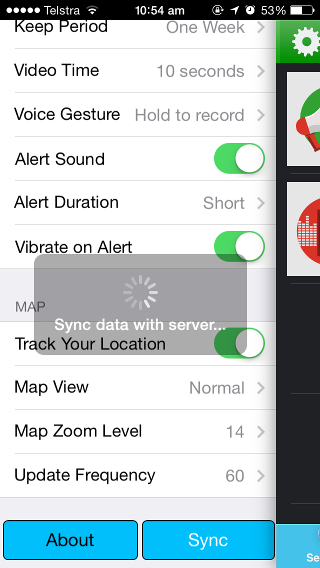Open Settings
On the left of the Session Bar is the Settings Icon. Press this icon or swipe right on the Services Tab to change your QOCCA settings.
- Settings Icon: press to open Settings or
- Swipe Right: on the Services Tab to open Settings.
Help, Profiles and Phone Settings
- User Guide: press to view QOCCA’s on device user guide.
- Profiles: open the Profile Selector to change your active profile.
- Phone Number: change your phone number.
- Country: change your selected country.
Messaging Settings
- Keep Period: select how long to keep your message threads before deleting them.
- Video Time: select the default length of video capture for video messages.
- Voice Gesture: select the desired method to initiate a recorded message.
- Alert Sound: turn on to hear an audio notification when a message arrives.
- Alert Duration: select the duration of the audio notification.
- Vibrate on Alert: turn on to have device vibrate on message notification.
Map Settings
- Track Your Location: if on you and your team members can track your location on the Map Tab.
- Map View: select the default map view.
- Map Zoom Level: select the default map zoom level.
- Update Frequency: select how often your location is provided to your team members, for example every 60 seconds.
About
Press About to open the About Dialog:
- Agent Id: the ID of your QOCCA agent. For support reasons.
- Database Version: your internal database version. For support reasons.
- Data Version: your internal data version. For support reasons.
- Version: your version of QOCCA.
- Role: your role. See Roles and Permissions.
- Tab: tabs available to you. See Roles and Permissions.
- Server: the QOCCA network server you connect to.
Sync
Press Sync to synchronise all your local data with that held by the QOCCA service.
After a sync you and the QOCCA data service are on the same page so to speak.
Next: Security and Auditing