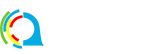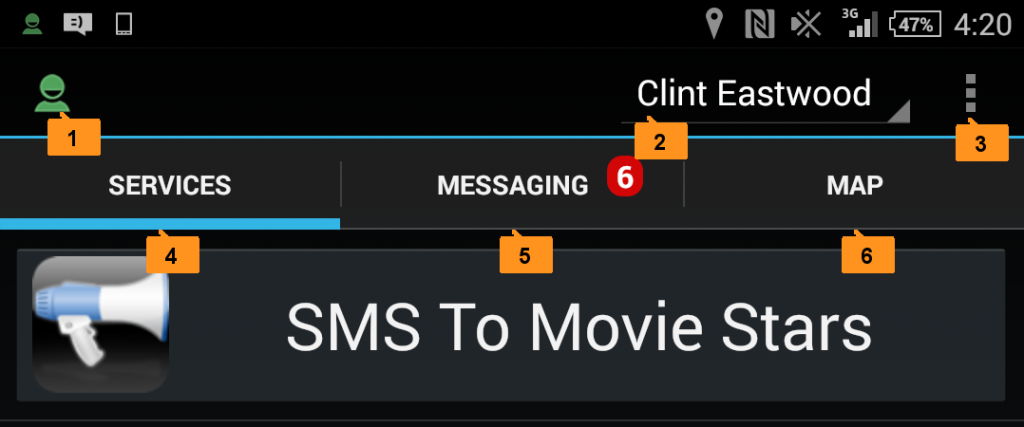Watch the movie below for a quick tour of QOCCA.
Script:
Hi this is Cal from the QOCCA team. In this movie we’re going to take a quick tour of QOCCA. Once you’ve registered you’re QOCAA app you can run it. My QOCCA app is already registered so I’m going to go ahead and run it now.
You can see the QOCCA Action Bar runs along the top of the app and is visible most of the time. Here on the left of the Action Bar is the Session Icon. The Session Icon is green and that means your QOCCA Session is online. If your network goes down this icon will turn grey until it comes back up again at which point it will once again turn green.
Over on the right of the Action Bar is the Profile Selector. This displays the active profile you’re logged on with and you can see here Clint Eastwood is my active online profile. It’s possible to have multiple profiles on QOCCA. However only one profile can be active at any time. To change your active profile select the Profile Selector and pick the profile you wish to make active. I’m going to select Robert De Niro as my new active profile.
On the far right of the Action Bar is the Menu. Here you can choose to Refresh the active profile. This syncs all the latest data for your profiles to your device. You can change your QOCCA Settings. And you can find out information About your installed version of QOCCA.
The main screen of QOCCA is split into tabs. Each tab provides a unique set of actions to run.
The Services Tab is selected now. This is where you run pre-defined QOCCA services. Usually your active profile is a member of a team or group and this team will have pre-defined services. For example, Robert De Niro, my active profile is a member of the team Movie Stars. The Movie Stars Team has 2 pre-defined services. One to create an SMS messaging thread and start a dialog with team members. The other pre-defined service will Call everyone in the Movie Stars team and place them in conference together. When this happens another tab, the Call Tab opens to show all the team members in conference together. You can learn about that in the Services Tab section of the QOCCA User Guide.
Now let’s select the Messaging Tab. In this tab you can start up dialogs with other QOCCA Users or teams by creating a new message thread. Let’s create a new thread to pitch a movie idea to the other Movie Stars in the Movie Star team. We can send text or multi-media messages as part of the message thread. To add a non-text message simply choose the Message Menu and select your desired message type:
- Location to pick co-ordinates from a map
- Canned to choose from a series of pre-defined messages
- Take Photo to take a photo
- Take Vide to take a video
- Or you can choose to send a photo or video from your photo and video libraries located on your device.
Team members can then contribute to the discussion by responding with their own messages to the message thread. Once the discussion is over you can delete the thread by long pressing on it.
Finally let’s take a look at the Map Tab. You can choose to provide your location to other members of your QOCCA Team by navigating to your menu settings and choosing Map->Track Your Location. This is turned off by default for privacy reasons. I have my location tracking turned on. When you or other QOCCA users in your team have location tracking enabled and you navigate to the Map Tab you can see where they are and they can see where you are.
Use the Map Profile Selector to see centre the map on a particular user. Use the Map Group Button and the map will zoom out to show the locations of all your team members. You can send messages or add them to conference calls from the Map Tab by pressing on that member’s icon in the map.
Finally you’ll notice that your QOCCA Session Icon is present in your Android Notifications Tray at top of your device screen, once again green indicates QOCCA is online. We can pull down our notification tray at any time to see the online state of QOCCA and which network it’s connected on if any. Here you can see QOCCA is online on my mobile network. We can select the icon in the notifications tray to open the application.
Well that’s about it for this Quick Tour of QOCCA. This has been Cal for the QOCCA team and thanks for listening.
Here’s a quick tour of the different parts of QOCCA you see when you run it for the first time:
- Session Icon: green if your QOCCA Session is online, grey if it’s offline.
- Profile Selector: use the Profile Selector to select the active profile.
- Menu: select actions like Refresh the active profile and change app Settings.
- Services Tab: you run pre-defined QOCCA Services here.
- Messaging Tab: create message threads and sending multi-media content to your QOCCA team/group or other QOCCA users here.
- Map Tab: view the locations of other QOCCA users in your team/group.